Body
There are two AtoZ provided by the Portal. The first is a global AtoZ. The global version does not require to be logged in. The second is the personal AtoZ which is shown when signed into the Portal. You can switch between the global and personal AtoZs. You can customize the personal AtoZ however you want, such as adding the links you want, or searching in the Portal and then clicking the add button for the result you want.
- Navigate to https://portal.uwplatt.edu
- Click on the AtoZ button in the left navigation.
Building Your Personal AtoZ
There are several ways to manage your AtoZ.
- Using the Settings Page (Allows you to add, edit, delete, clear, and pin links.)
- Using the AtoZ Page (Allows you to add and pin links.)
- Using the Portal Search (Allows you to add links.)
Using the Settings Page
- Go to the AtoZ settings page by either:
- Clicking the gray gear in the top right corner of the AtoZ
- Clicking the 3 dots on the top right.
- Click Settings.
- Click A to Z.
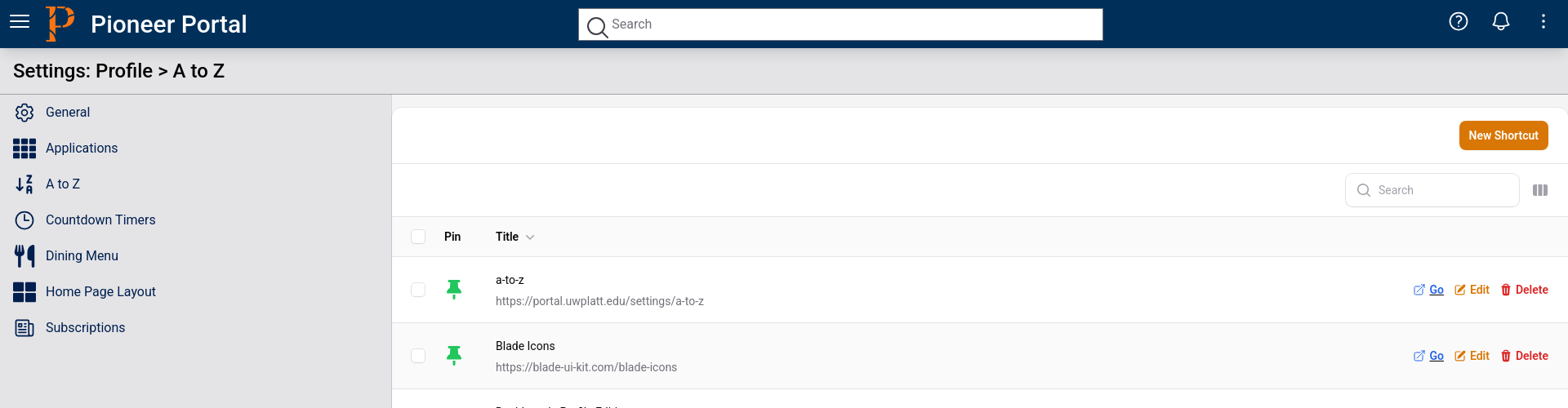
Note: The settings page may take a second to load your AtoZ list
Add a new item
- Click the green plus button on the top right of screen a popup will appear
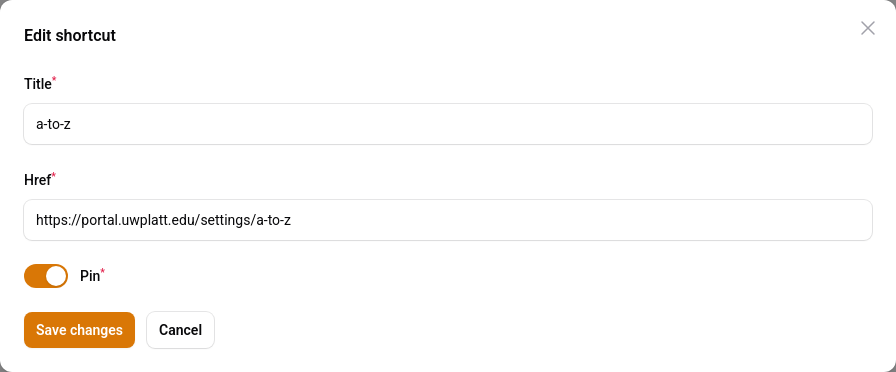
- Enter a title for the item
- Enter the URL of the page you want to add
- (Optional) Check the item as a shortcut. Checking the checkbox will show(pin) the item on the Shortcuts widget on you home screen.
Note: You must have the Shortcut widget on your home screen
- Click save
Edit an item
- Click the orange pencil button to edit an item
- Make your changes to the item in the popup just like adding an item in the previous section.
Delete a single item
- Click the red trash can button.
Note: There is no confirmation when deleting a single item
Clear/Delete all items from your AtoZ
- Click the blue trash can at the top right of screen
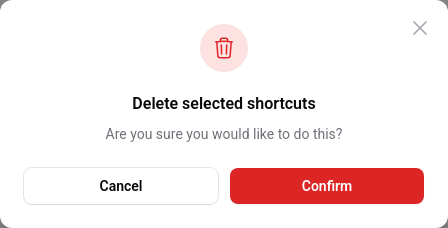
- Confirm you want to proceed by clicking "Delete All"
Using the AtoZ Page (Allows for Adding and Pinning)
- Click the green plus button on the bottom right of any AtoZ page.
- Fill out the popup form. Reference 1.2 above
Pin and Unpin items to the Shortcuts
- Click the pin right of the item to pin it. An indicator pin will show left of that item.
- Click the pin with a slash through it right of the item to unpin the item. The indicator pin will disappear.
Through the Portal Search. (Allows Adding)
- Sign In to the Portal
- Use the Portal Search to find the desired links
- To add click the plus button next to the item
The item will be automatically added to your AtoZ with the title that shows up in the search.
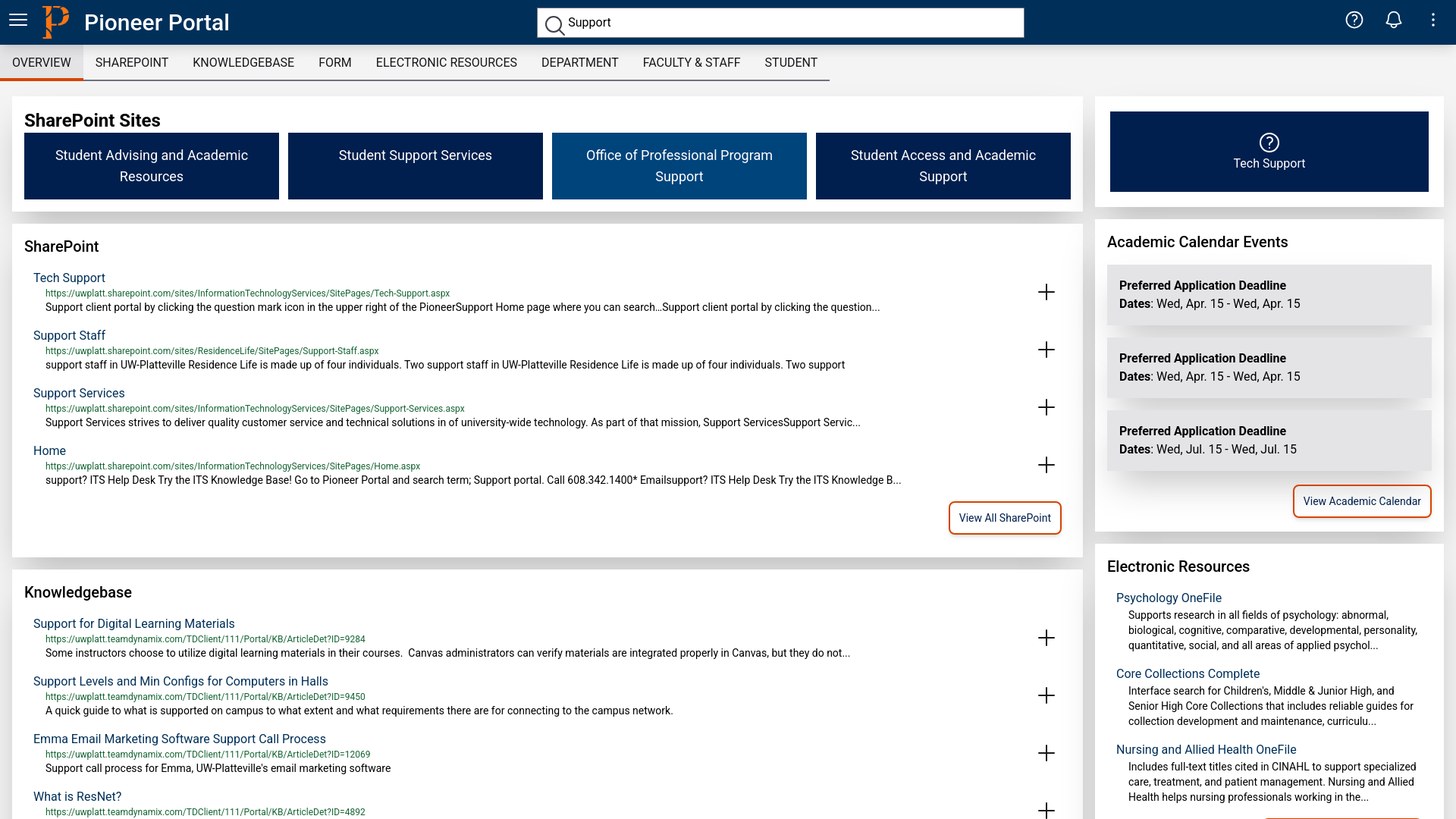
Note: You can add links from the SharePoint, Knowledgebase, and Forms tab of the search page.
Need help?
If you have questions, please contact the ITS Help Desk at 608.342.1400 or helpdesk@uwplatt.edu. You may also visit the Help Desk on the first floor of the Karrmann Library.