There are two options in SharePoint Online for templates.
- Use a Pre-built SharePoint Template
- Build your own custom template
To get started goto your homepage and from the on the upper left select "New > Page" from the menu.
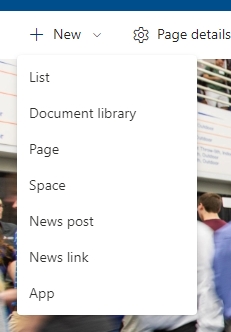
Create from a pre-built Microsoft Template
From the choices in the dialog under "Page Templates" you can choose "Blank" or any of the other existing templates.

Click "Create Page" to begin using your new template.
Create your own template
If you have a page that has been created and would like to make it a template, follow these steps:
- Click the sites "Gear Icon" in the upper right of the screen.
- Select "Site Contents" from the menu dialog and "Site Pages" from list.
- Click the page that you would like to make a template
- In the Page options, choose "Promote"

- Select "Save Page as Template" from the menu
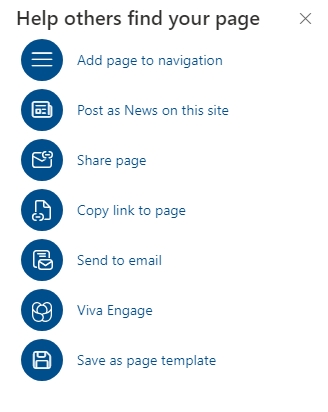
- Done!
Starting from Scratch
To start a template from scratch, follow the directions to use a "Pre-built Template" and select "Blank".
- Build the page out with Images, widgets, page layouts and color options that you like.
- When you go to Publish the page, choose from the "Promote Options" Menu to "Save Page as Template".
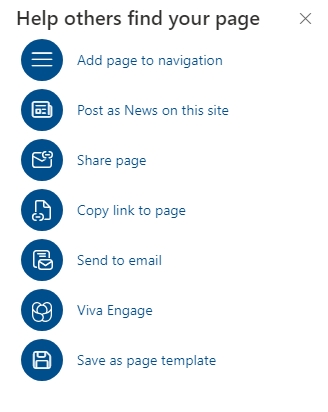
- Done.
Using your newly created template
Now that you have created a template of your own, you can choose to apply the template to a new page from the "Page Templates" dialog.
- Choose "Saved on the Site"
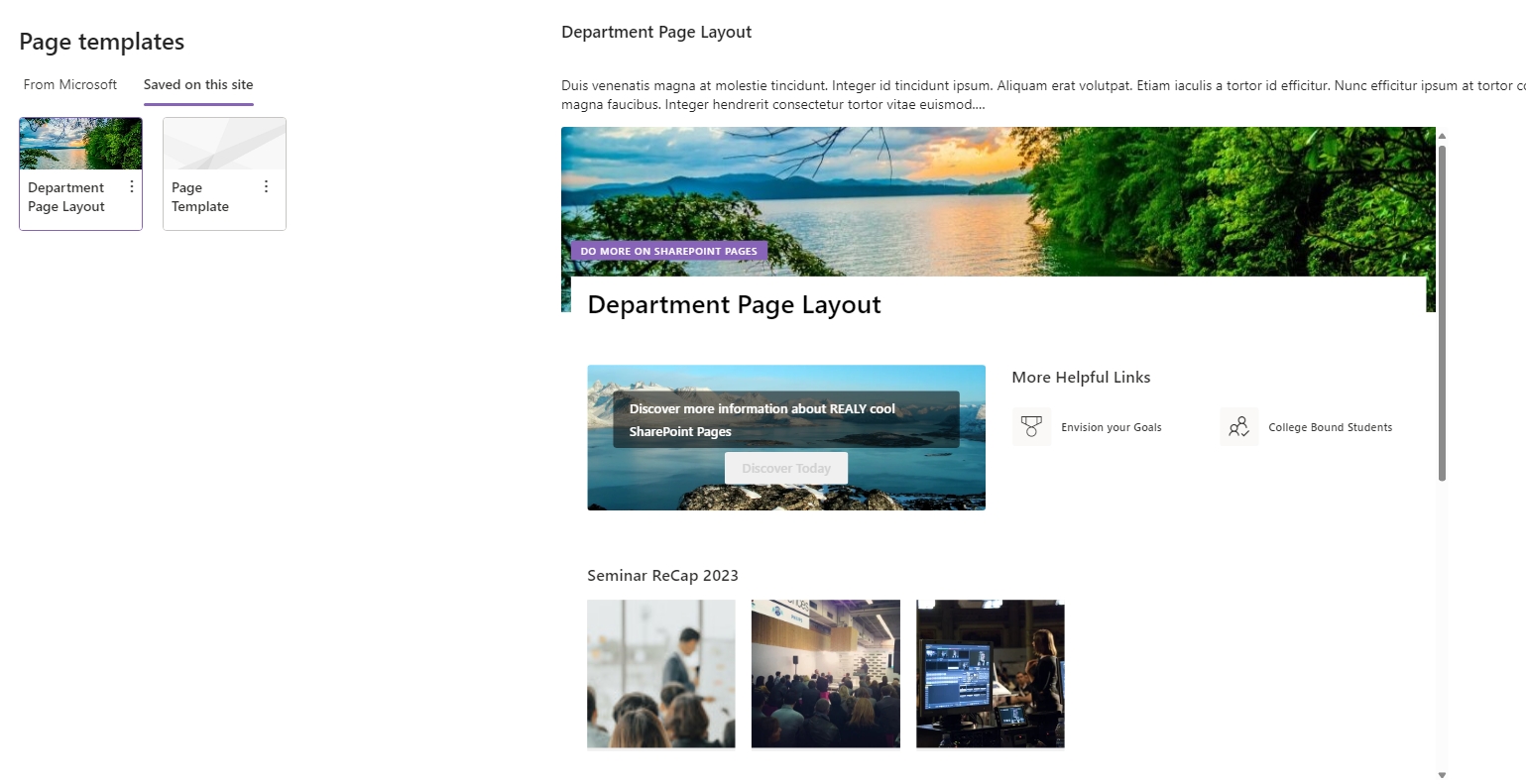
You might also want to find the templates folder in your site's contents, to do this, click the sites "Gear Icon" in the upper right of the screen.
Select "Site Contents" from the menu dialog and "Site Pages" from list. Inside the Site Pages disctory, you will see a new folder called "templates"
